Lỗi #value trong Excel và toàn bộ những cách để khắc phục

Lỗi #VALUE trong Excel là gì?
Lỗi #VALUE trong Excel là lỗi rất thường xuyên xảy ra nếu bạn cần xử lý số liệu trên các trang tính của mình. Khi bạn nhập công thức vào ô tính và nhấn ENTER, thay vì hiện ra kết quả thì ô tính lại hiện ra chữ #VALUE. như bên dưới thì điều đó chứng tỏ công thức của bạn đã có sự nhầm lẫn hoặc địa chỉ ô bạn tham chiếu đến có xảy ra lỗi.

Hầu hết lỗi này xảy ra đều có những nguyên nhân cụ thể nhưng rất khó để có thể nhận biết được nó. Vậy nên hãy cùng Phanmemgoc.vn tìm hiểu về #VALUE. trong từng hàm cụ thể để biết rõ hơn về cách khắc phục nó bạn nhé.
Khắc phục lỗi #VALUE cho một hàm cụ thể
Lỗi #VALUE trong Excel hàm SUM
Một hàm tính toán mà hầu hết người dùng rất hay sử dụng trong bảng tính của mình đó chính là hàm SUM. Và đương nhiên, đôi khi bạn sẽ thấy #VALUE trong Excel xuất hiện ở ô tính sử dụng hàm này. Lý do thường là vì trong dải địa chỉ bạn áp dụng có một ô tính bị lỗi #VALUE…
Chẳng hạn, ví dụ trong hình sử dụng hàm SUM cho cả cột để tính tổng số ngày công:
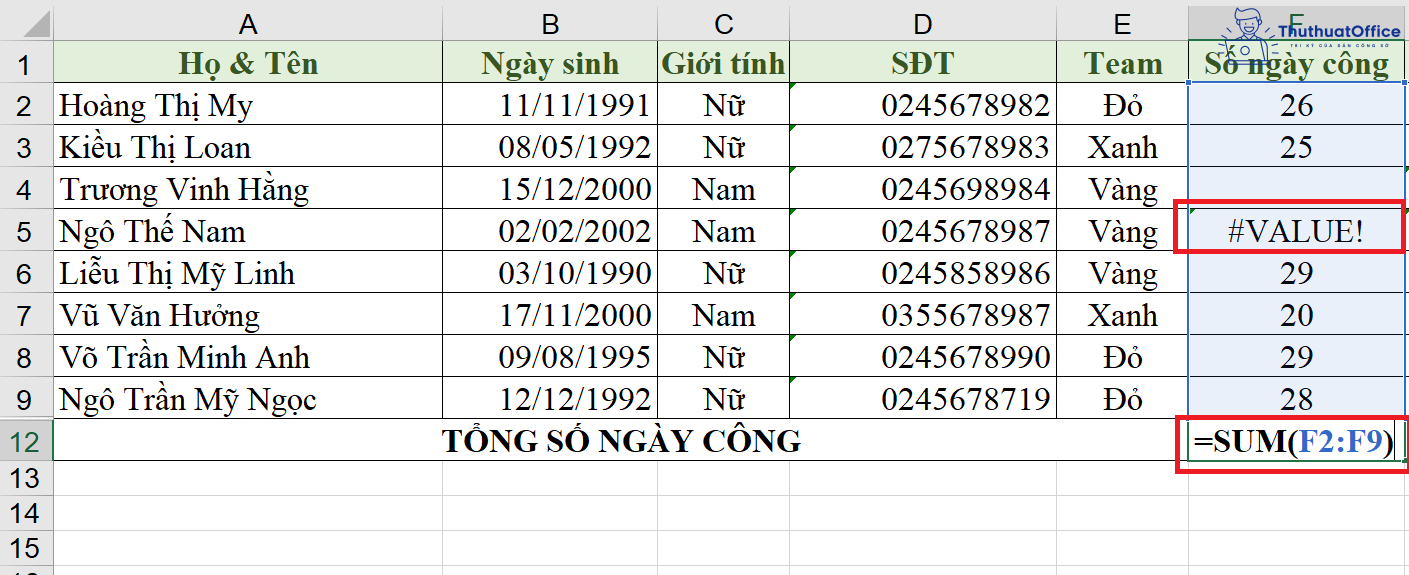
Khi đó, nếu bạn nhấn ENTER thì lỗi #VALUE. sẽ hiện lên:
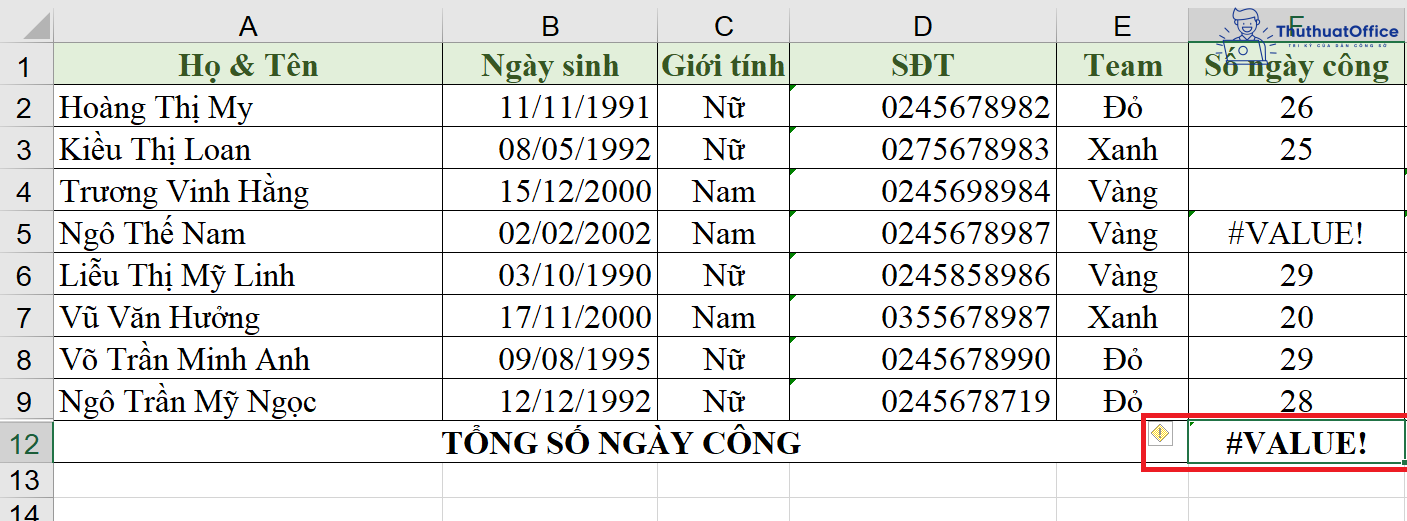
Để khắc phục, bạn có thể sử dụng kết hợp hàm SUM và hàm IFERROR với công thức:
=SUM(IFERROR(địa chỉ vùng dữ liệu;””))
Sau khi nhập xong, bạn cần nhấn tổ hợp các phím CTRL + SHIFT + ENTER.
Kết quả là ô tính sử dụng hàm SUM đã hiện lên kết quả thay vì lỗi #VALUE như lúc trước. Khi sử dụng kết hợp 2 hàm trên, Excel sẽ tự động bỏ qua ô tính bị lỗi và chỉ tính toán các ô còn lại.
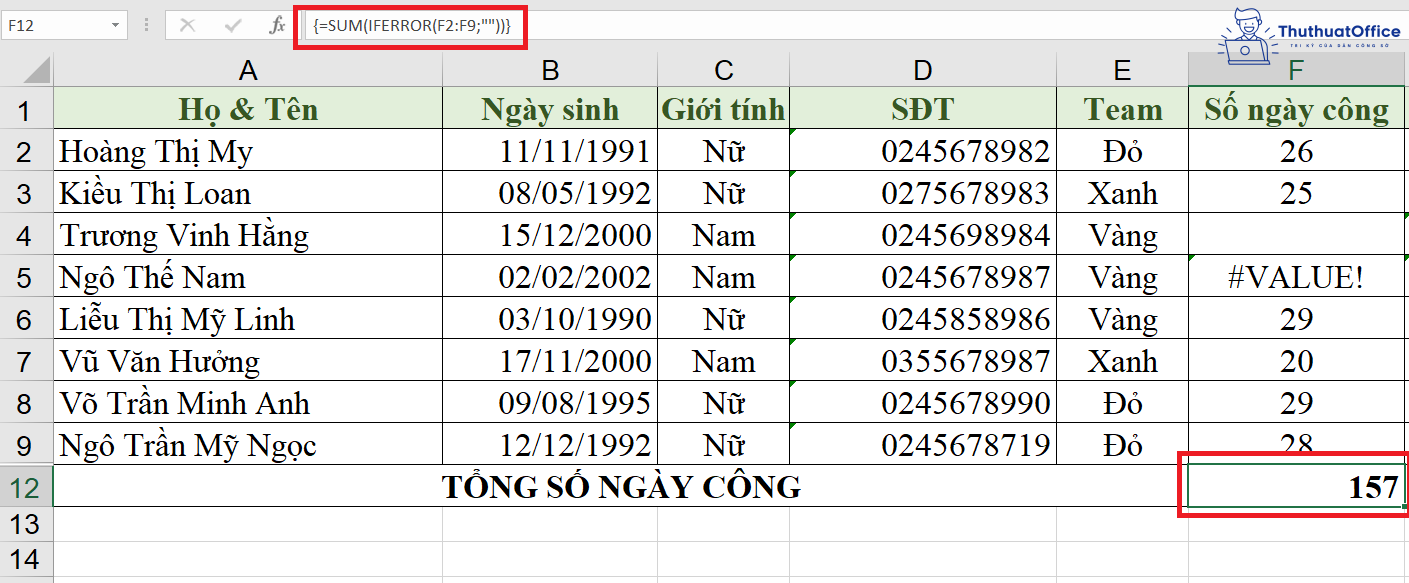
Lỗi #VALUE trong hàm SUMPRODUCT
Hàm SUMPRODUCT là một hàm cực kì tiện ích đối với những bạn cần sử dụng Excel cho công việc của mình. Nếu bạn chưa biết rõ về cách sử dụng SUMPRODUCT, bạn có thể tham khảo ngay bài viết hàm SUMPRODUCT là gì của Phanmemgoc.vn.
Mặc dù hàm SUMPRODUCT rất tiện lợi nhưng khi sử dụng nó đôi lúc bạn cũng không thể tránh được lỗi #VALUE trong Excel xảy ra với trang tính của mình. Và khi đó, nguyên nhân thường là do:
- Vùng tham chiếu bị lệch kích thước (bên nhiều hơn, bên ít hơn)
Chẳng hạn, bạn cần tính tổng thành tiền như hình bên dưới, tuy nhiên khi lựa chọn dải địa chỉ bạn vô tình kéo không hết thông tin ở một cột khiến cho dải địa chỉ bạn chọn không cân xứng với nhau:
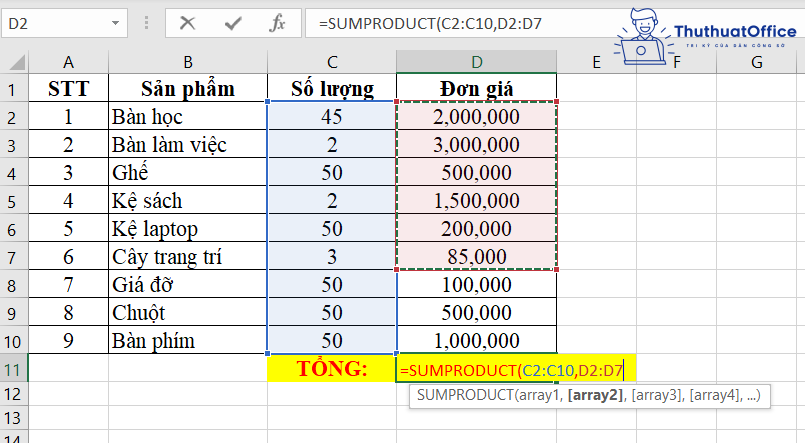
Khi đó, nếu bạn nhấn ENTER, ngay lập tức Excel sẽ báo xuất hiện lỗi #VALUE.:

Cách duy nhất để khắc phục lỗi này là kiểm tra dải địa chỉ lựa chọn của bạn đã đầy đủ và đối xứng hay chưa. Đối với những bảng tính có vô vàn ô tính, bạn nên cẩn trọng trong việc kéo chọn địa chỉ để tránh gặp những lỗi không đáng có bạn nhé.
- Trong dải địa chỉ lựa chọn có ô tính xuất hiện lỗi #VALUE.
Ngoài ra, tương tự như hàm SUM, khi ô tính trong địa chỉ của bạn có một (hoặc nhiều) ô bị lỗi #VALUE trong Excel thì ngay lập tức hàm SUMPRODUCT của bạn cũng sẽ bị lỗi này.
Cách khắc phục là bạn hãy sử dụng kết hợp cả hai hàm SUMPRODUCT và IFERROR như hướng dẫn bên trên của Phanmemgoc.vn.
Lỗi #VALUE trong Excel phép trừ
Đôi lúc, #VALUE trong Excel hiện lên ngay cả khi bạn thực hiện các phép tính cực kì đơn giản như phép trừ giữa hai ô tính. Nếu ngay cả khi bạn gõ như bên dưới mà lỗi #VALUE. vẫn hiện lên thì điều này rất có thể do Excel của bạn đã gặp lỗi:
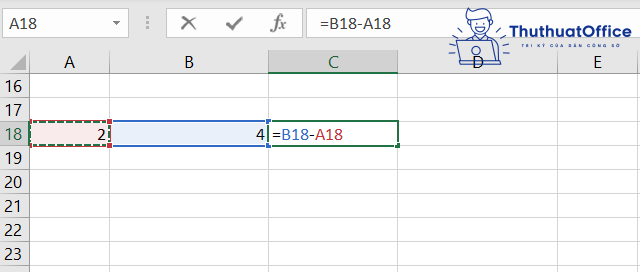
Để khắc phục, bạn cần làm theo các bước sau:
- Bước 1: Mở Control Panel (Panel điều khiển) trên máy tính của bạn
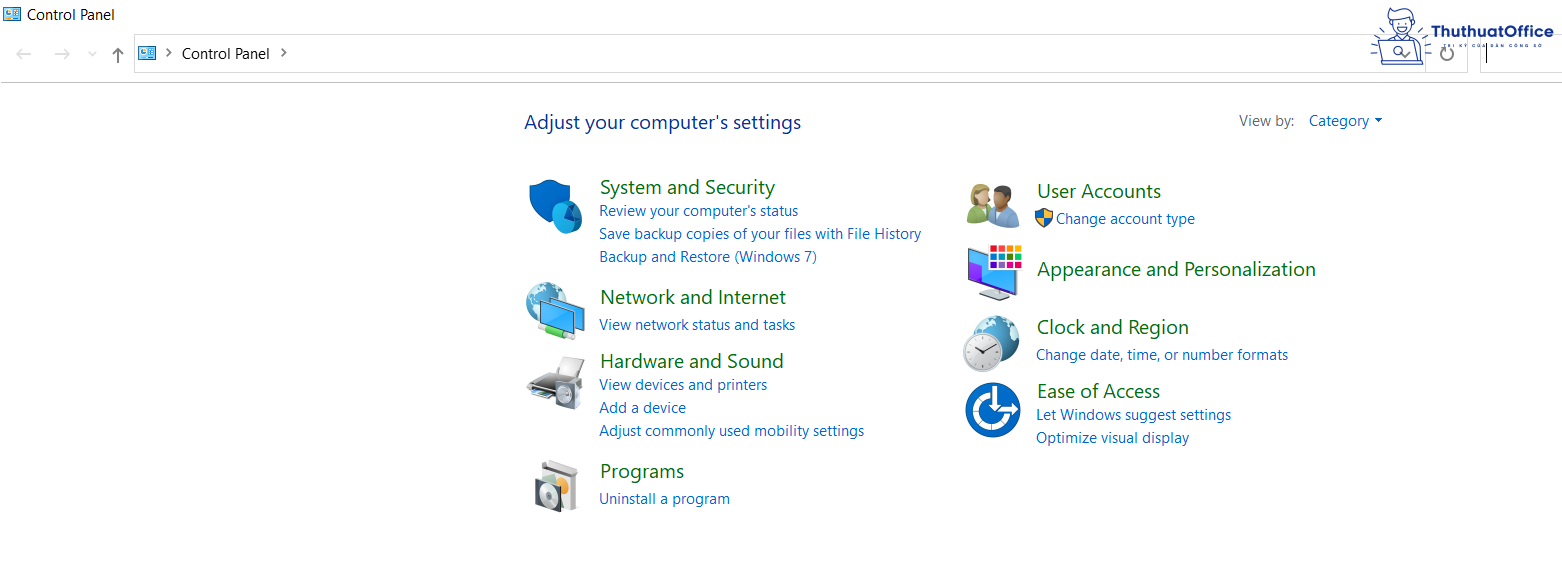
- Bước 2: Chọn Clock and Region.

- Bước 3: Chọn Region.
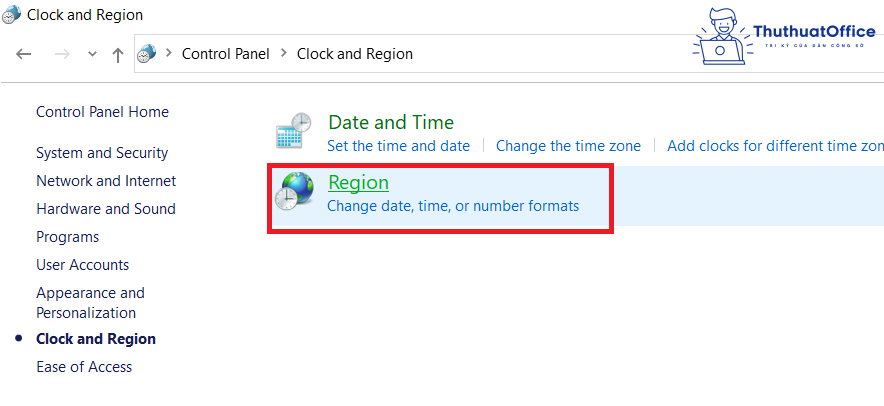
- Bước 4: Bảng chọn Region hiện ra, bạn nhấn chọn thẻ Format và chọn Additional settings…
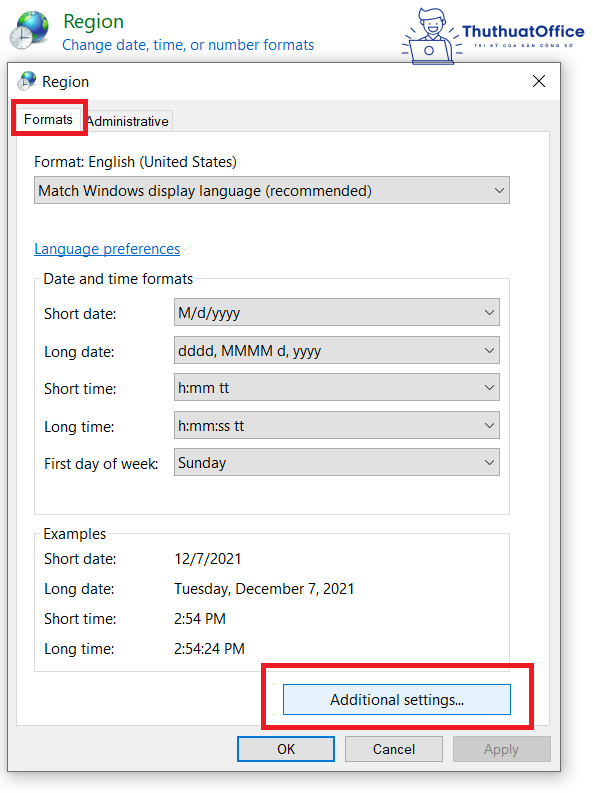
- Bước 5: Nếu mục List seperator của bạn đang để là dấu trừ (–), hãy đổi thành một kí hiệu khác. Bởi nếu tại đây là dấu trừ, khi bạn sử dụng toán tử trừ, Excel và máy tính của bạn sẽ hiểu là bạn đang sử dụng kí hiệu để phân tab danh sách.
Sau khi thiết lập xong, nhấn OK.
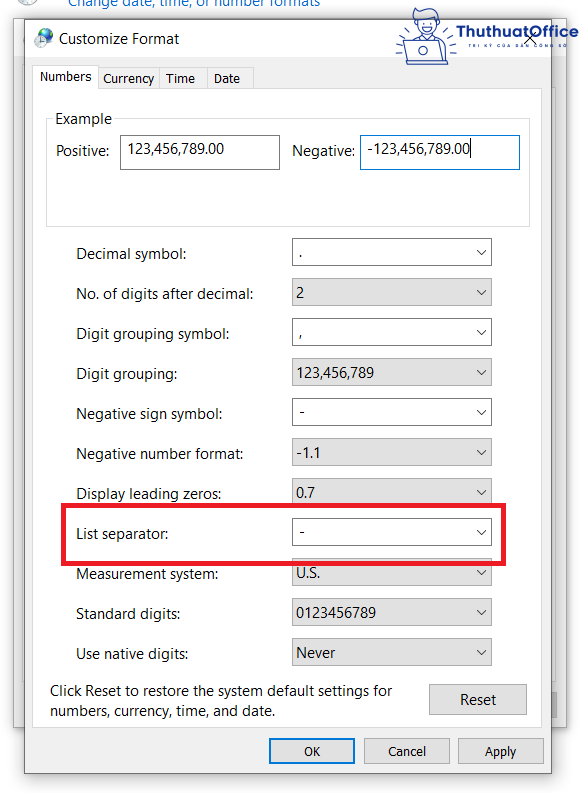
- Bước 6: Trở về Excel, xóa ô bị lỗi #VALUE với phép trừ. Sau đó nhập lại một lần nữa. Vậy là lỗi #VALUE trong Excel đã không còn hiện lên trong ô tính của bạn.
Lỗi #VALUE trong phép nhân Excel
Khi bạn sử dụng toán tử * (nhân) cho công việc tính toán của mình, đôi lúc bạn sẽ gặp phải lỗi #VALUE trong Excel.
Chẳng hạn, khi sử dụng phép nhân để nhân hai đối số như bên dưới:
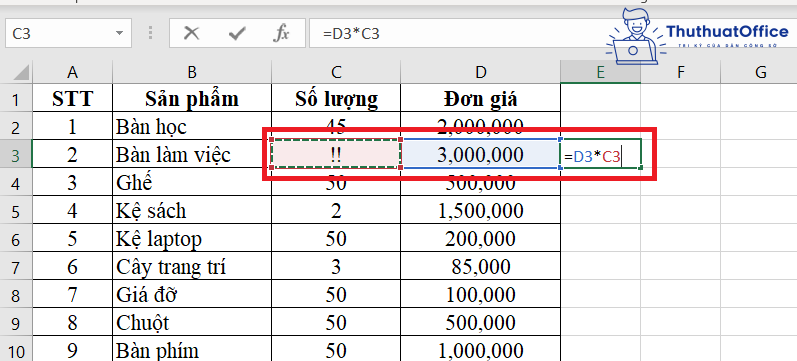
Excel sẽ ngay lập tức hiển thị lỗi #VALUE. khi bạn nhấn Enter:
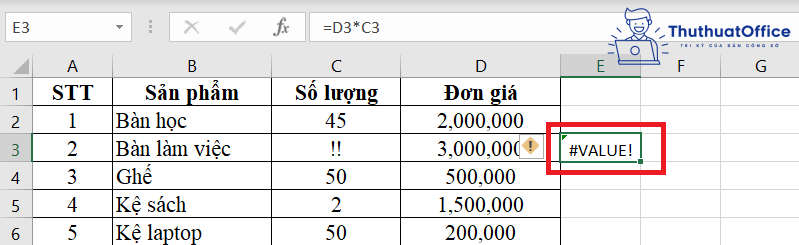
Để khắc phục lỗi trên, bạn có thể sử dụng hàm PRODUCT thay cho toán tử *, Excel sẽ tự động bỏ qua các ô tính trống hoặc ô tính chứa dữ liệu dạng văn bản hay ký tự đặc biệt để tính toán. Lỗi #VALUE. cũng sẽ không còn hiện lên trên bảng tính của bạn:
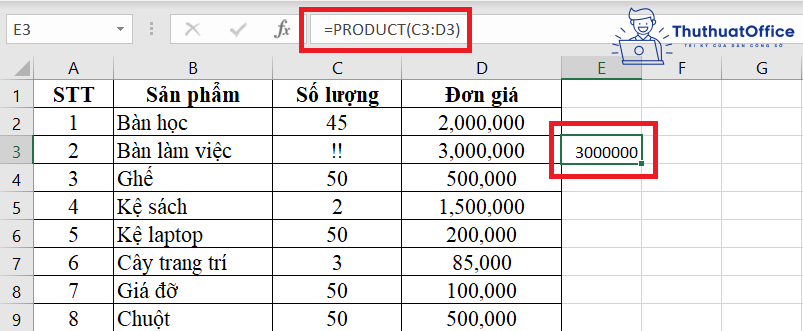
Lỗi #VALUE trong hàm IF
Trong hàm IF, nếu lỗi #VALUE. hiện lên thì điều đó có nghĩa địa chỉ ô tính mà bạn đang tham thiếu tới cũng có chứa lỗi #VALUE..
Chẳng hạn, như ví dụ bên dưới, vì trong vùng dữ liệu chọn có ô chứa lỗi #VALUE. nên sau khi nhập xong công thức ở ô cuối cùng…
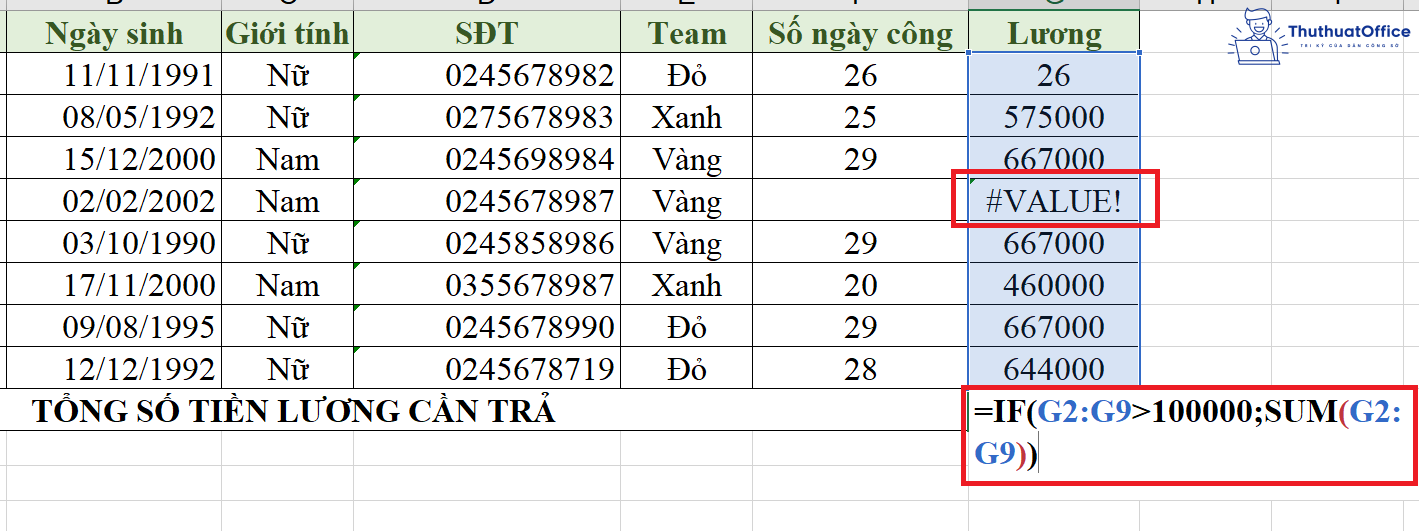
… Excel sẽ hiện lỗi #VALUE.
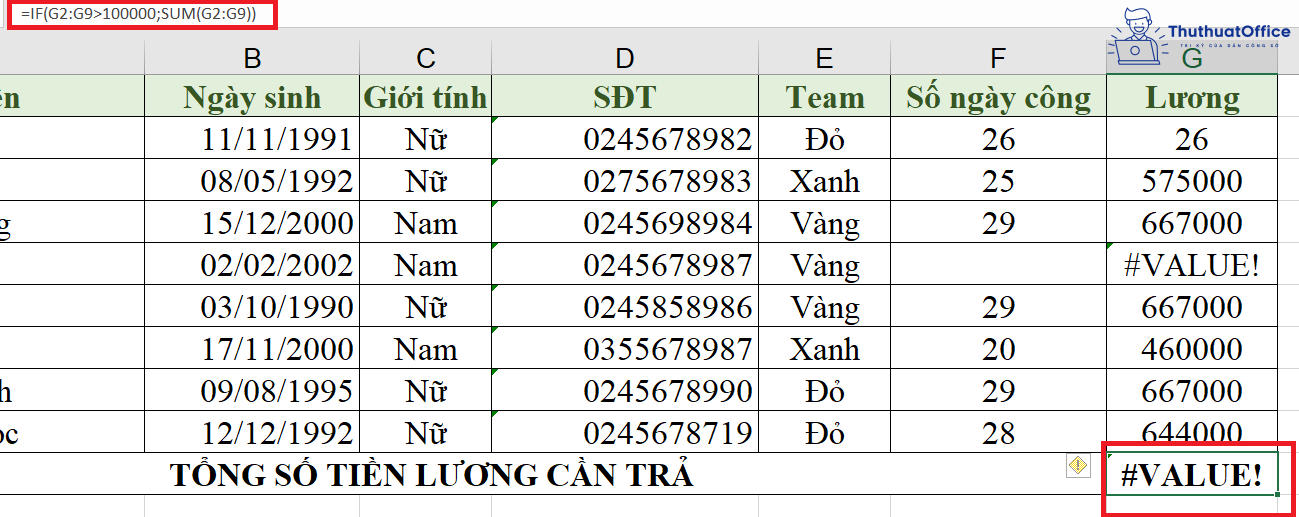
Để khắc phục lỗi này ở hàm IF, bạn chỉ cần sử dụng hàm IFERROR như cách khắc phục của hàm SUM cũng như kiểm tra lại thật kĩ lưỡng để đảm bảo công thức hàm IF của bạn không bị sai sót ở bất cứ đâu.
Lỗi #VALUE trong hàm COUNTIFS
Tương tự như hàm IF, lỗi #VALUE trong Excel cũng sẽ xuất hiện trong bảng tính của bạn nếu địa chỉ ô tính bạn tham chiếu đến trong hàm COUNTIFS đang bị lỗi #VALUE. Ngoài ra, nếu như chuỗi ký tự mà bạn muốn điền vào khi sử dụng COUNTIFS dài hơn 255 ký tự thì ô tính cũng sẽ xuất hiện lỗi tương tự.
Và cách duy nhất để lỗi này không còn hiện lên trên bảng tính của bạn đó là kiểm tra lại và chắc chắn những ô tính bạn tham chiếu đến không có ô nào có số ký tự vượt quá 255.
Lỗi #VALUE trong hàm VND
VND là một hàm nhằm chuyển số thành chữ trong Excel nằm trong add-ins được người sử dụng cài đặt thêm vào. Nếu bạn thắc mắc về cách sử dụng hàm này thì hãy tham khảo bài viết hướng dẫn của Phanmemgoc.vn.
Nếu #VALUE trong Excel xảy ra khi bạn sử dụng VND, điều đó có nghĩa là số bạn đang sử dụng để chuyển đổi thành chữ đang ở dạng số âm (<0). Để khắc phục lỗi này, bạn chỉ cần kiểm tra lại con số của mình và đảm bảo nó là số dương trước khi chuyển đổi bạn nhé.
Lỗi #VALUE trong hàm VLOOKUP
Nếu #VALUE. trong Excel hiện lên ở ô tính sử dụng hàm VLOOKUP của bạn thì nguyên nhân hầu hết là do công thức của bạn đang có vấn đề hoặc sai sót mà bạn không để ý.
Chẳng hạn, như ví dụ bên dưới, số 0 được nhập vào công thức ở phần số thứ tự cột dữ liệu cần lấy trong vùng dữ liệu đã chọn. Điều này dẫn đến việc công thức của bạn bị sai, vì ô đầu tiên bên trái tính là 1, nên giá trị nhỏ nhất được điền vô buộc phải là 1. Tức là bạn chỉ được điền số lớn hơn hoặc bằng 1.
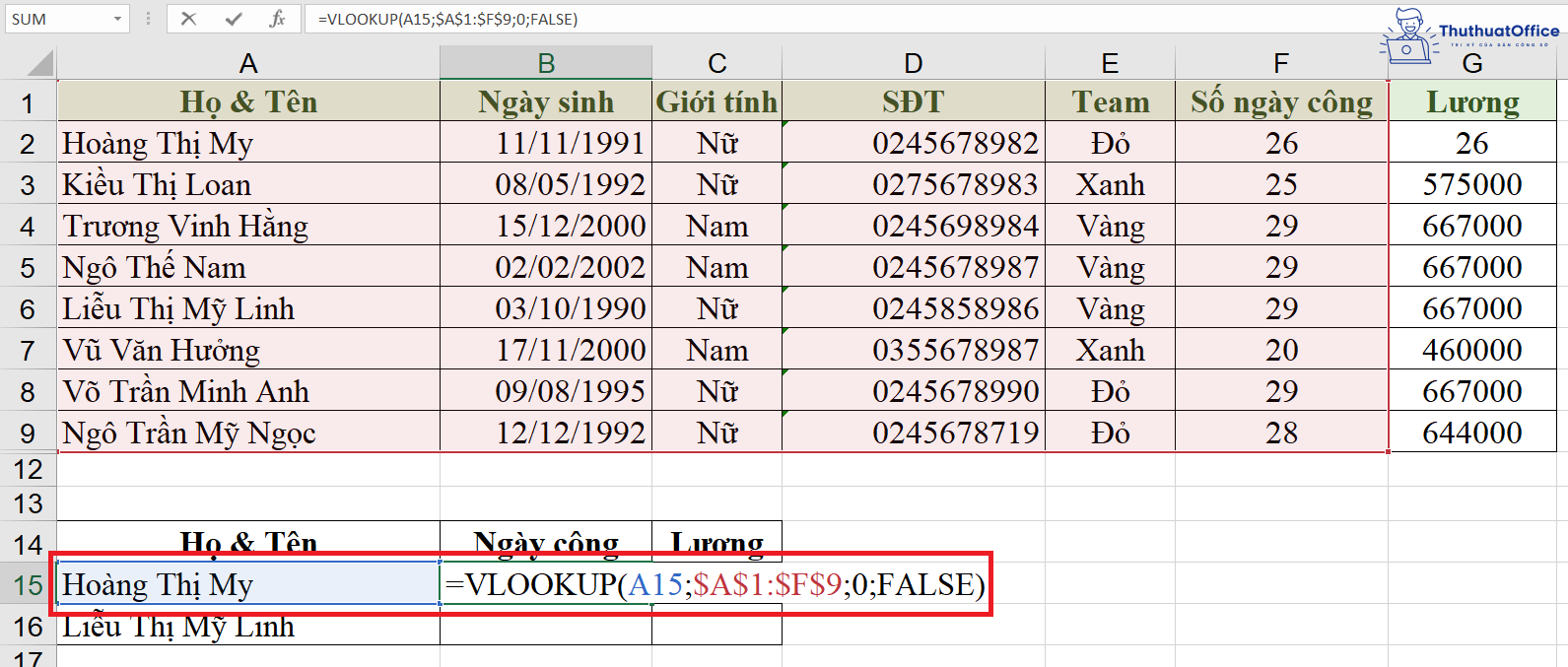
Chính vì lý do đó, lỗi #VALUE. trong Excel sẽ hiện lên:
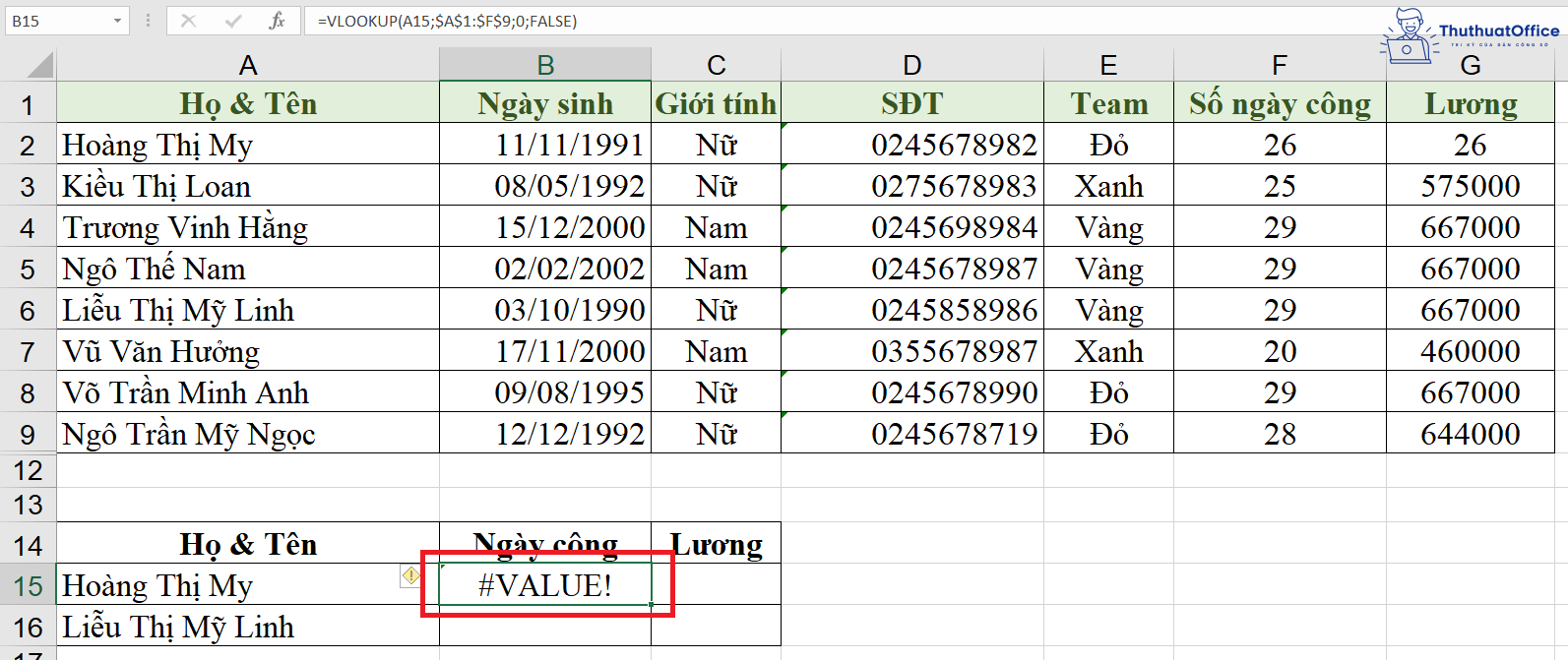
Để khắc phục, chỉ có một cách duy nhất là bạn kiểm tra lại một lần nữa công thức của mình để đảm bảo không có dữ liệu nào gặp sai sót không đáng có.
Với toàn bộ những hướng dẫn của Phanmemgoc.vn về cách khắc phục #VALUE trong Excel, chắc hẳn bạn đã thấy việc gặp lỗi này trở nên rất bình thường và dễ dàng fix lỗi rồi đúng không? Đừng quên Like, Share bài viết cũng như ghé thăm Phanmemgoc.vn thường xuyên hơn bạn nhé.



