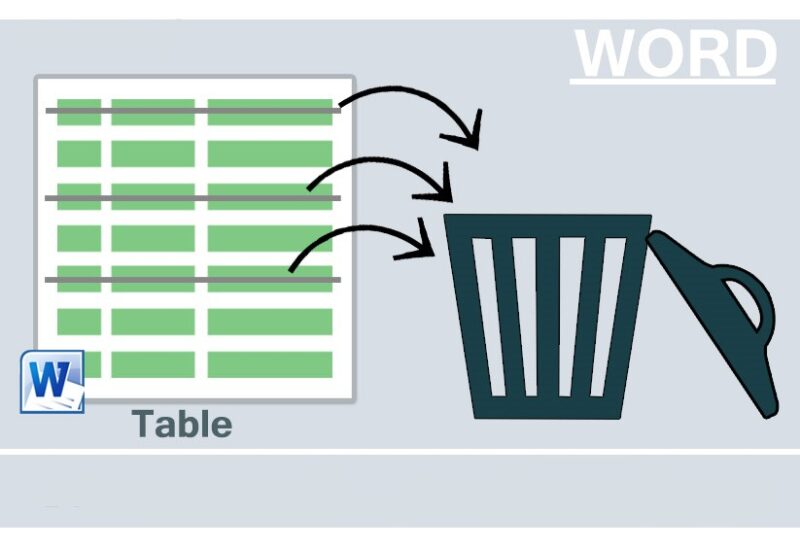Xóa bảng trong Word bằng 3 cách nhanh không tưởng
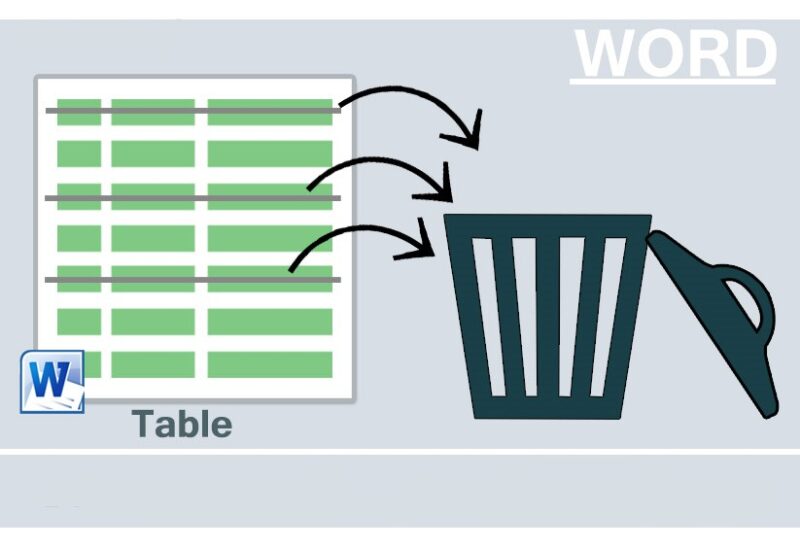
Cách xóa bảng trong Word bằng lệnh delete table
Bảng biểu là một đối tượng được sử dụng thường xuyên trong soạn thảo văn bản. Đặc biệt đối với dạng dữ liệu thống kê, chèn bảng giúp bạn thể hiện thông tin một cách rõ ràng và mạch lạc hơn. Thao tác trên bảng của Word cũng khá đa dạng. Trong nội dung này, chúng ta sẽ cùng tìm hiểu cách xóa bảng trong Word. Thực tế khi bạn dùng phím Delete, chỉ có các dữ liệu chứa trong bảng được xóa đi, nhưng cấu trúc bảng vẫn còn giữ lại. Vậy có bao nhiêu cách để bạn xóa bảng? Nhiều hơn là bạn nghĩ. Dưới đây là những cách bạn có thể xóa bảng trong Word bằng lệnh delete table. Cùng tham khảo và chọn cách phù hợp với mình nhé.
Bạn có thể tìm thấy lệnh này ngay trên thanh công cụ khi nhấn chọn bảng hoặc đặt con trỏ nằm trong vị trí của bảng. Thực hành theo các bước sau:
- Tô chọn bảng hoặc đặt con trỏ vào bất kỳ vị trí nào trong bảng.
- Chọn Layout trong Table Tools trên thanh công cụ.
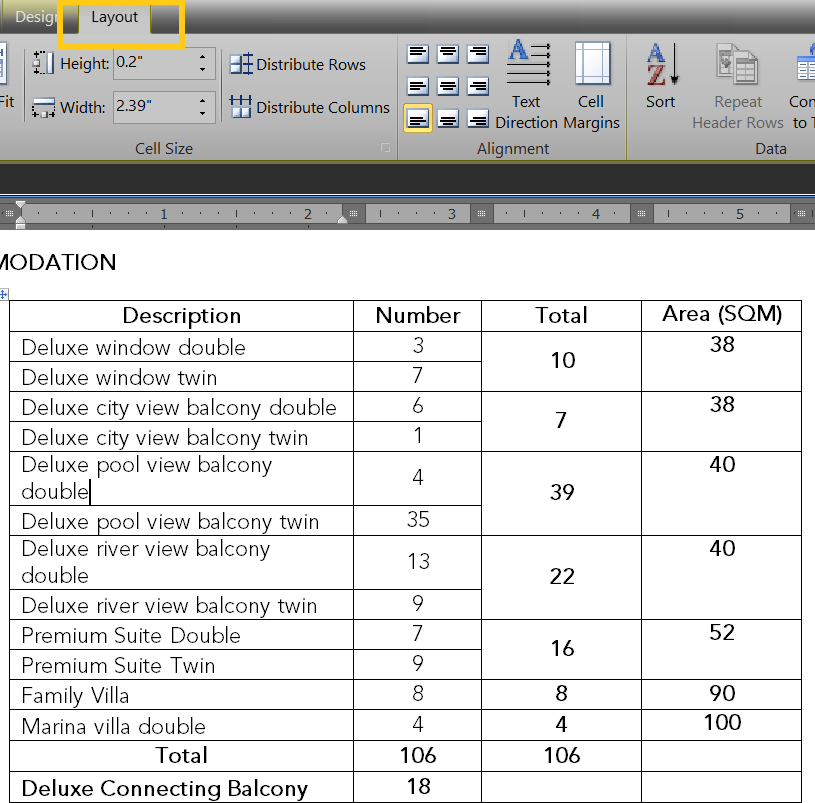
- Nhấn chọn Delete > Delete Table hoặc nhấn phím T.
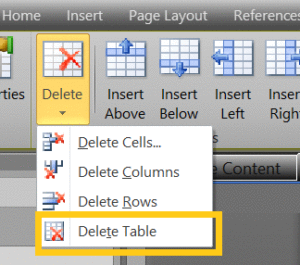
Lệnh delete table trên trung tâm bảng
Ngoài tab Layout trên thanh công cụ, bạn còn có thể tìm thấy lệnh delete table ngay trên bảng. Dưới đây là các bước thực hiện:
- Đặt con trỏ tại vị trí bất kỳ trong bảng. Bạn sẽ thấy biểu tượng ô vuông nhỏ xuất hiện góc trên cùng bên trái của bảng. Nhấp chuột vào đây để tô chọn toàn bộ bảng.
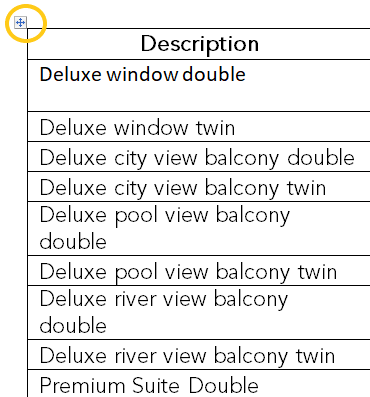
- Nhấp chuột phải tại bất kỳ vị trí nào trên bảng. Chọn delete table để xóa toàn bộ bảng.
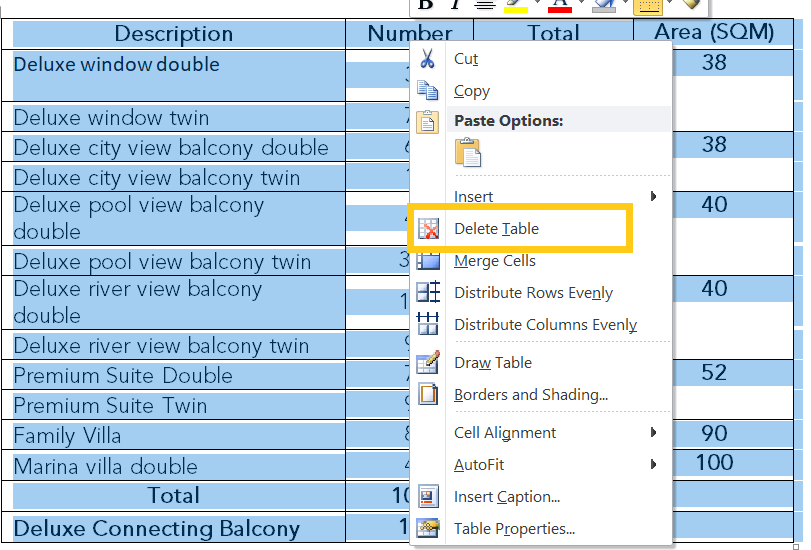
Cách xóa bảng trong Word bằng phím Backspace
Đây được xem là cách đơn giản nhất để xóa bảng trong Word. Cách thực hiện như sau:
- Rê chuột đến vị trí bất kỳ trong bảng để xuất hiện biểu tượng ô vuông nhỏ góc trên cùng bên trái.
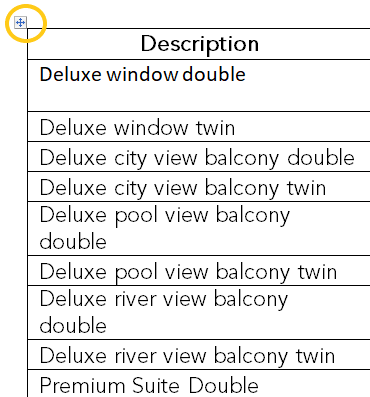
- Nhấp vào biểu tượng ô vuông để tô chọn toàn bộ bảng.
- Nhấn phím Backspace để xóa bảng.

Chỉ đơn giản với một phím xóa backspace bạn đã có thể xóa bảng trong Word thành công.
Cách xóa bảng trong Word không mất dữ liệu
Liệu có cách nào khác để bạn có thể xóa định dạng bảng nhưng vẫn giữ lại nội dung trong bảng không? Trong một số trường hợp bạn cần xóa bảng nhưng vẫn giữ lại thông tin, hãy áp dụng cách xóa bảng trong Word dưới đây. Cách làm vô cùng đơn giản.
Ngoài ra, bạn còn có thể tận dụng phương pháp này để cố định văn bản mà không cần đặt tab. Dưới đây là các bước thực hiện:
- Tô chọn bảng hoặc đặt con trỏ tại vị trí bất kỳ trong bảng.
- Chọn tab Design trong Table Tools trên thanh công cụ.
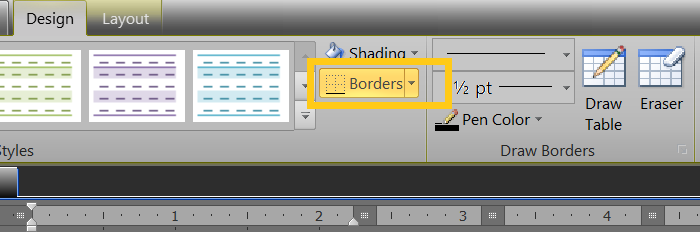
- Nhấp vào Borders > No border hoặc nhấn phím N.
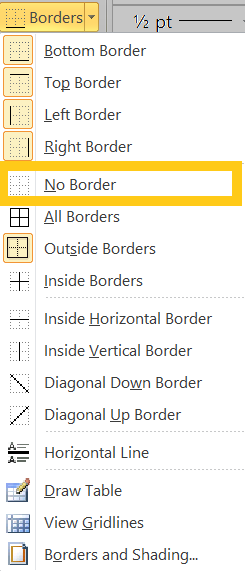
- Tại đây, bảng sẽ được xóa toàn bộ viền và chỉ giữ nội dung trong bảng như hình minh họa.
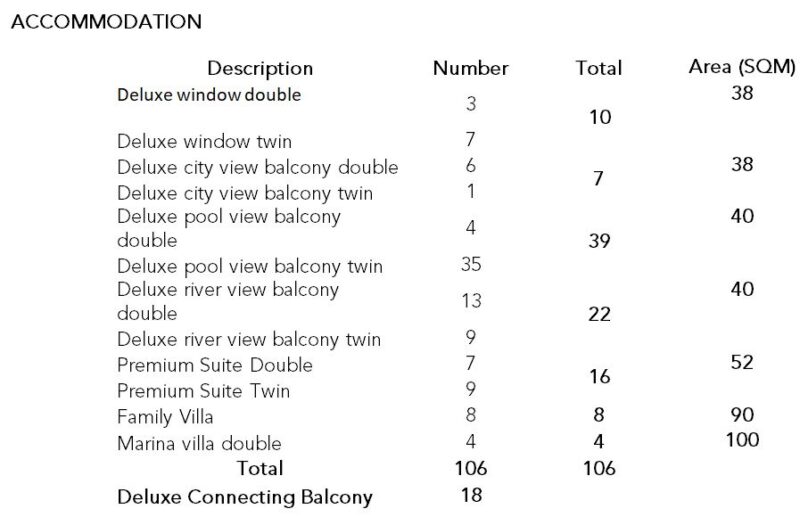
Như vậy bạn đã có thể xóa toàn bộ bảng trong Word mà không bị mất dữ liệu trong bảng. Thật tiện dụng và dễ thực hiện phải không nào?
Trên đây là 2 cách xóa bảng trong Word mà Phanmemgoc.vn muốn giới thiệu đến bạn đọc. Hy vọng bài viết hữu ích với bạn. Đừng quên ấn Like & Share bài viết để ủng hộ Phanmemgoc.vn tiếp tục chia sẻ thêm nhiều thông tin bổ ích hơn nữa nhé.