Những cách xóa dòng trống trong Excel cực đơn giản

Tại sao cần xóa dòng trống trong Excel
Những dòng trống trong Excel có thể xuất hiện khi bạn sao chép dữ liệu từ nơi này sang một nơi khác hoặc khi bạn kết hợp nhiều nguồn dữ liệu với nhau. Những dòng trống này sẽ gây ảnh hưởng đến bảng tính của bạn, nhất là khi bạn cần sử dụng hàm để tính toán cho công việc của mình.
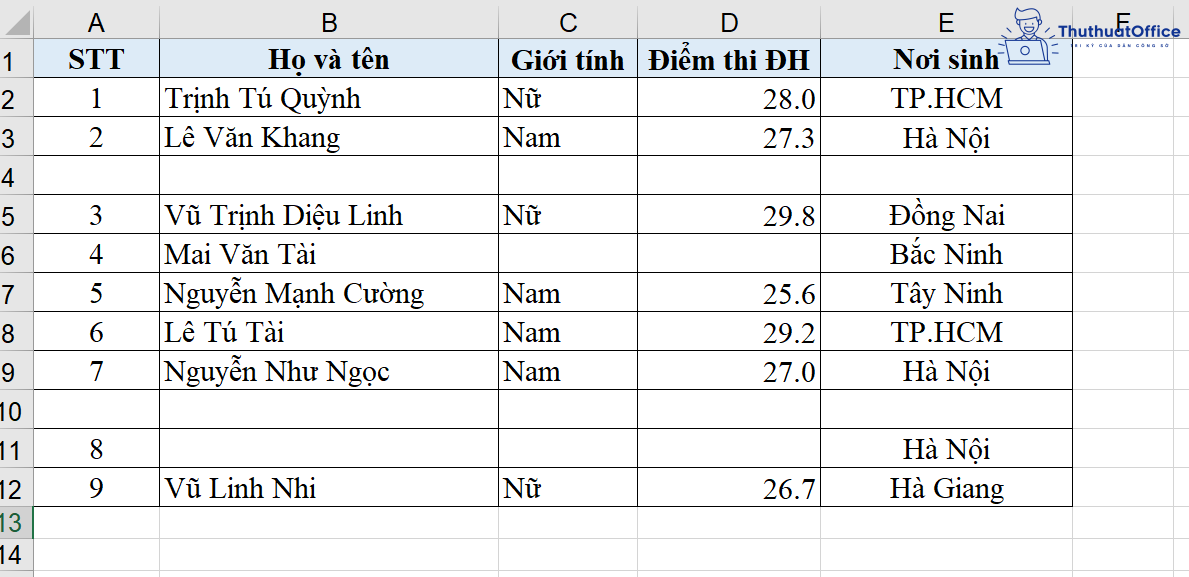
Nếu bảng tính của bạn có ít dòng trống, việc xóa bằng tay là điều rất dễ dàng, nhưng nếu bảng tính của bạn có tới cả nghìn dòng và những dòng trống nằm xen kẽ khắp mọi vị trí trong bảng tính thì việc xóa tay rõ ràng là việc dường như không thể.
Chính vì vậy hãy cùng Phanmemgoc.vn khám phá ngay những cách xóa dòng trống trong Excel để công việc trở nên đơn giản hơn bạn nhé.
Cách xóa dòng trống trong Excel
Cách xóa dòng trong Excel bằng phím tắt
Để thực hiện việc xóa dòng trống trong Excel bằng phím tắt, bạn chỉ cần làm theo các bước sau:
Bước 1: Bôi đen toàn bộ bảng tính hoặc những vùng bạn cần xóa dòng trống.
Bước 2: Nhấn tổ hợp phím CTRL + G. Lúc này hộp thoại Go To sẽ xuất hiện, bạn chọn Special…
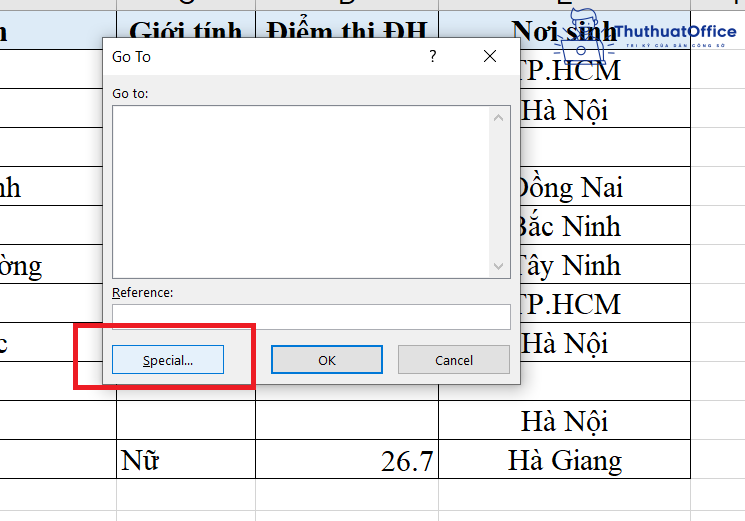
Bước 3: Một bảng chọn mới sẽ được hiện ra. Tại đây, bạn tìm đến mục Blanks (nghĩa là khoảng trắng) và nhấn chọn vào ô đứng trước nó. Sau đó nhấn OK.
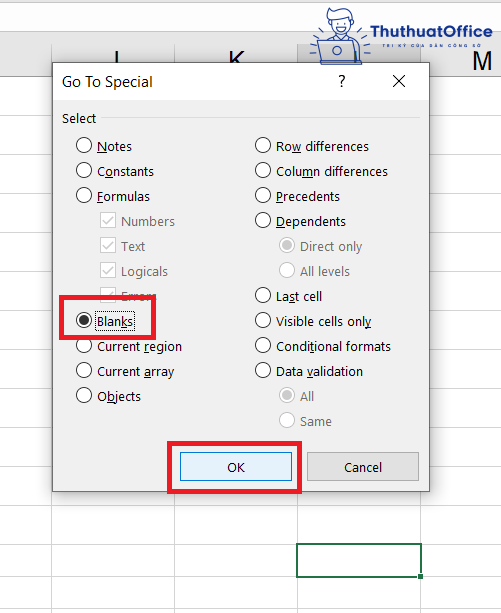
Bước 4: Sau khi nhấn OK, bạn sẽ thấy rằng toàn bộ những dòng và những ô tính trống trong bảng tính của bạn hiện đã được bôi đen toàn bộ. Lúc này bạn chỉ việc xóa chúng đi là sẽ loại bỏ được tất cả.
Để xóa, ngay trong thẻ Home, bạn tìm đến mục Cells, chọn Delete và chọn Delete Sheet Rows.
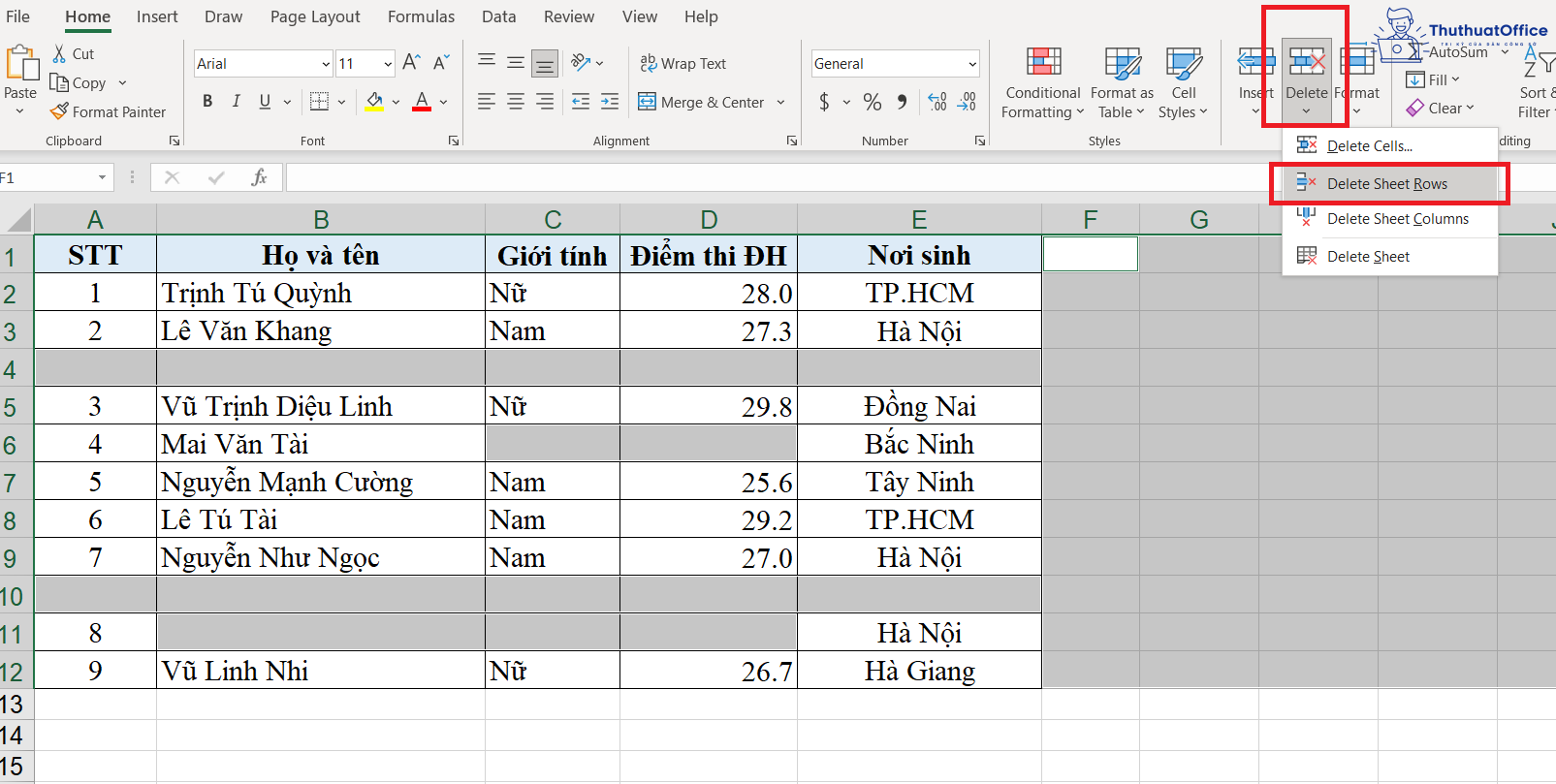
Kết quả bạn có thể xem ảnh dưới đây.
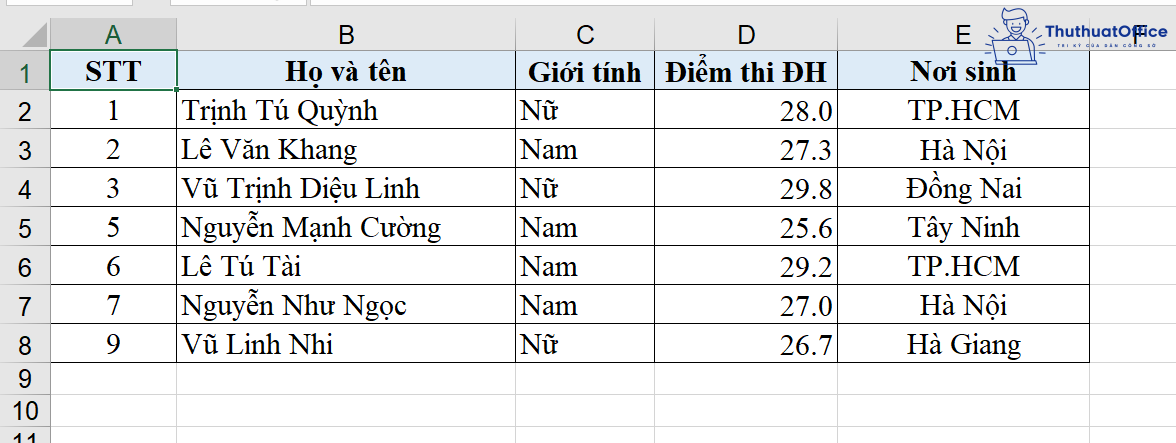
Xóa dòng trống trong Excel bằng lệnh Go to Special
Cách sử dụng lệnh Go To Special cũng không có nhiều khác biệt so với việc bạn sử dụng tổ hợp phím CTRL + G. Nếu bạn không thể nhớ được việc sử dụng những phím tắt nào để mở hộp thoại Go to Special thì hãy tham khảo ngay cách này.
Bước 1: Bôi đen vùng bảng tính bạn cần xóa các dòng trống trong Excel.
Bước 2: Trong thẻ Home bạn tìm đến mục Find & Select và chọn Go to Special…
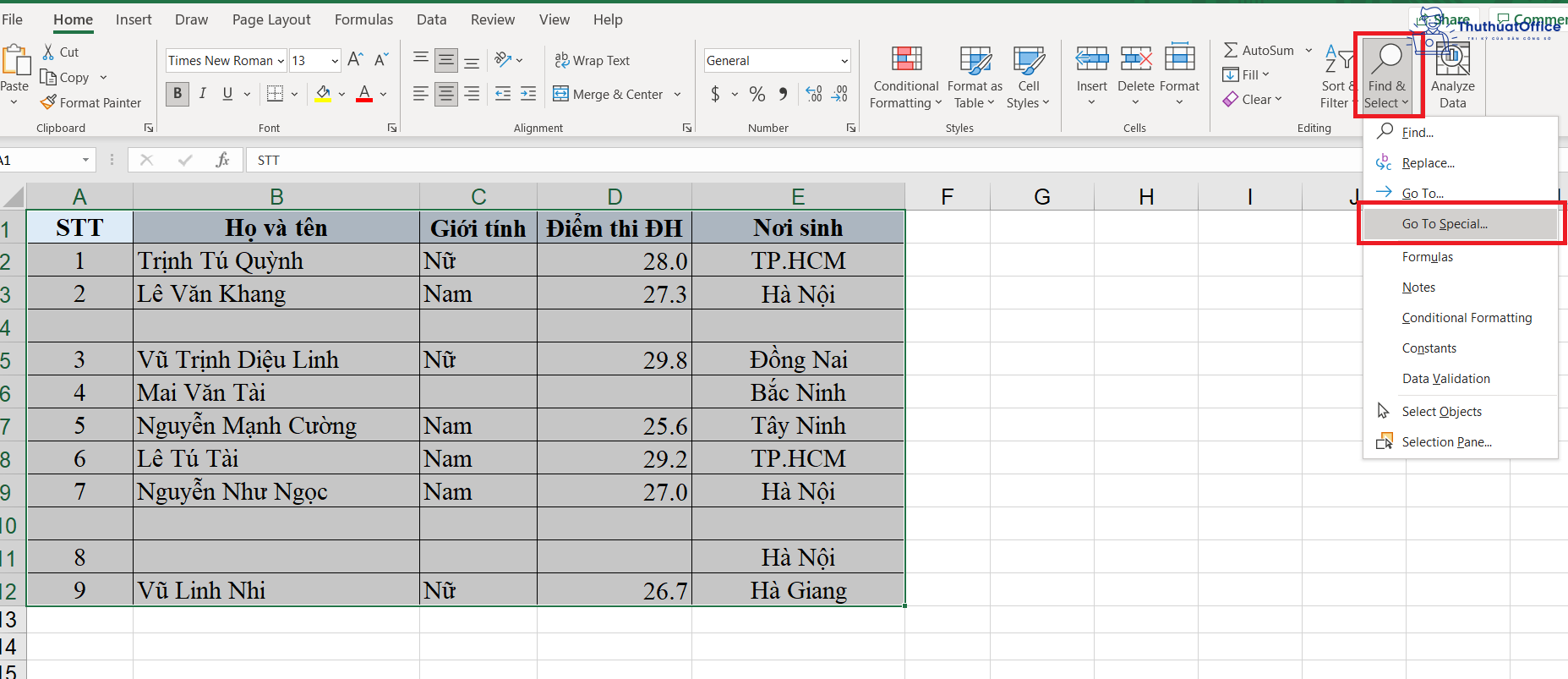
Đến đây thì bạn đã thấy các bước thực hiện hoàn toàn giống với cách sử dụng phím tắt. Quả thực rất nhanh gọn và tiện lợi đúng không?
Xóa dòng trống bằng bộ lọc trong Excel
Ngoài cách sử dụng hộp thoại Go to Special…, bạn hoàn toàn có thể sử dụng công cụ Filter, tức là công cụ bộ lọc để xóa dòng trống trong Excel.
Để thực hiện việc xóa dòng bằng cách này, bạn có thể tham khảo các bước sau:
Bước 1: Bạn tìm đến thẻ Data và chọn Filter với biểu tượng hình cái phễu.
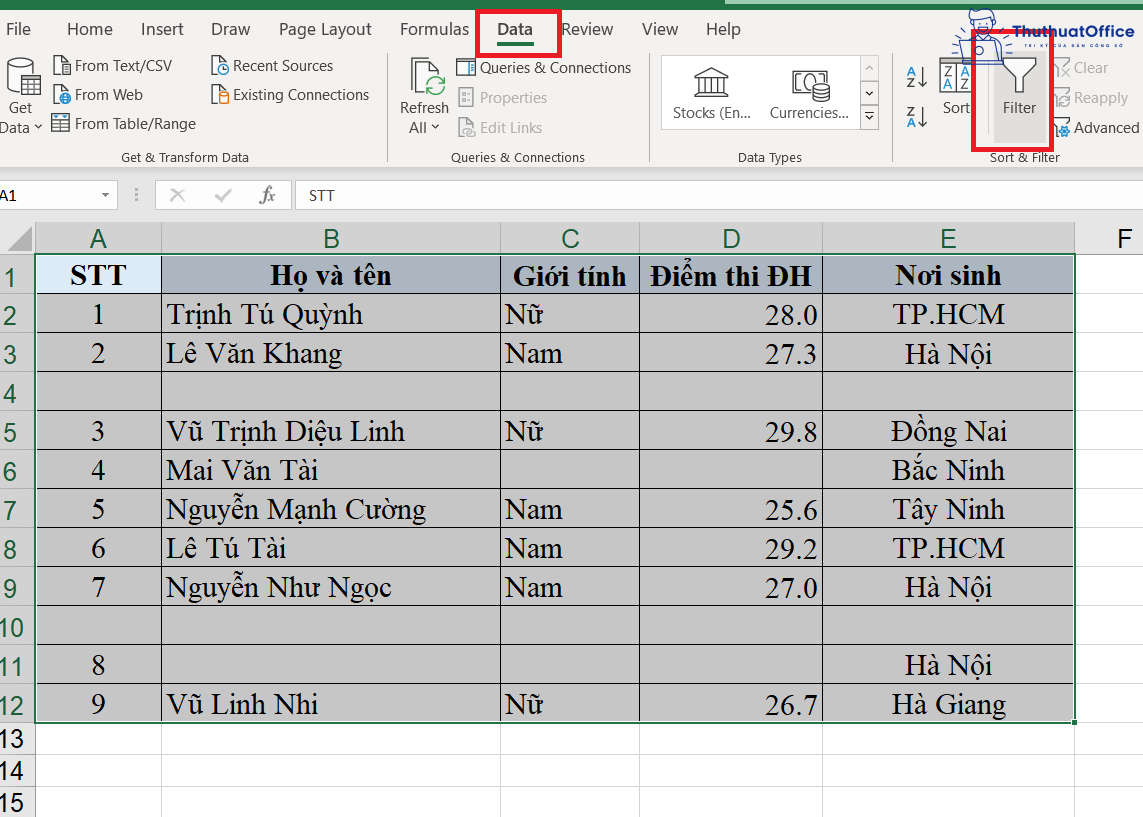
Bước 2: Sau khi lựa chọn xong, bạn sẽ thấy tại các ô trong dòng đầu tiên đều có một mũi tên để bạn lựa chọn.

Nhấn vào mũi tên hiện trên đầu mỗi cột, bỏ chọn ô (Select All) và tích chọn vào ô (Blanks).
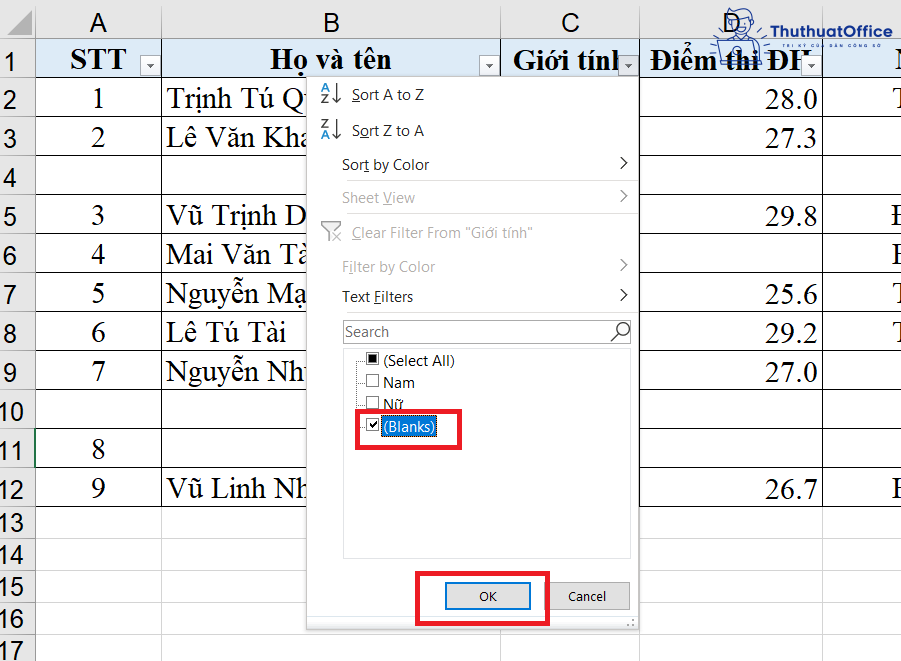
Bước 3: Bạn bôi đen các dòng trống mà công cụ Filter đã lọc ra cho bạn. Sau đó vào mục Delete Sheet Rows để loại bỏ tất cả những ô trống này.
Bước 4: Sau khi xóa xong, để tắt công cụ lọc và trở về giao diện trang tính bình thường, bạn chỉ cần nhấn một lần nữa vào biểu tượng hình cái phễu.
Vậy là chỉ với 4 bước đơn giản, bạn đã có thể hoàn thành việc xóa dòng trong Excel mà không tốn quá nhiều thời gian.
Xóa dòng trống trong Excel bằng VBA
VBA Excel là gì? VBA trong Excel là một công cụ lập lệnh cực kỳ hữu ích đối với những người sử dụng Excel chuyên nghiệp.
Việc xóa dòng trống trong Excel sẽ không còn là nỗi lo với bạn khi đã có trong tay những đoạn code VBA này! Để sử dụng công cụ VBA, bạn hãy vào thẻ Developer và chọn Visual Basic.
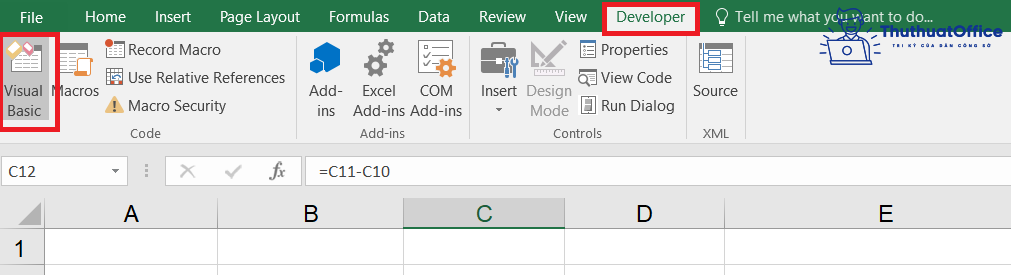
Tiếp đến, nhấn chuột phải vào phần VBAProject, chọn Insert và chọn Module để tạo một Module mới.
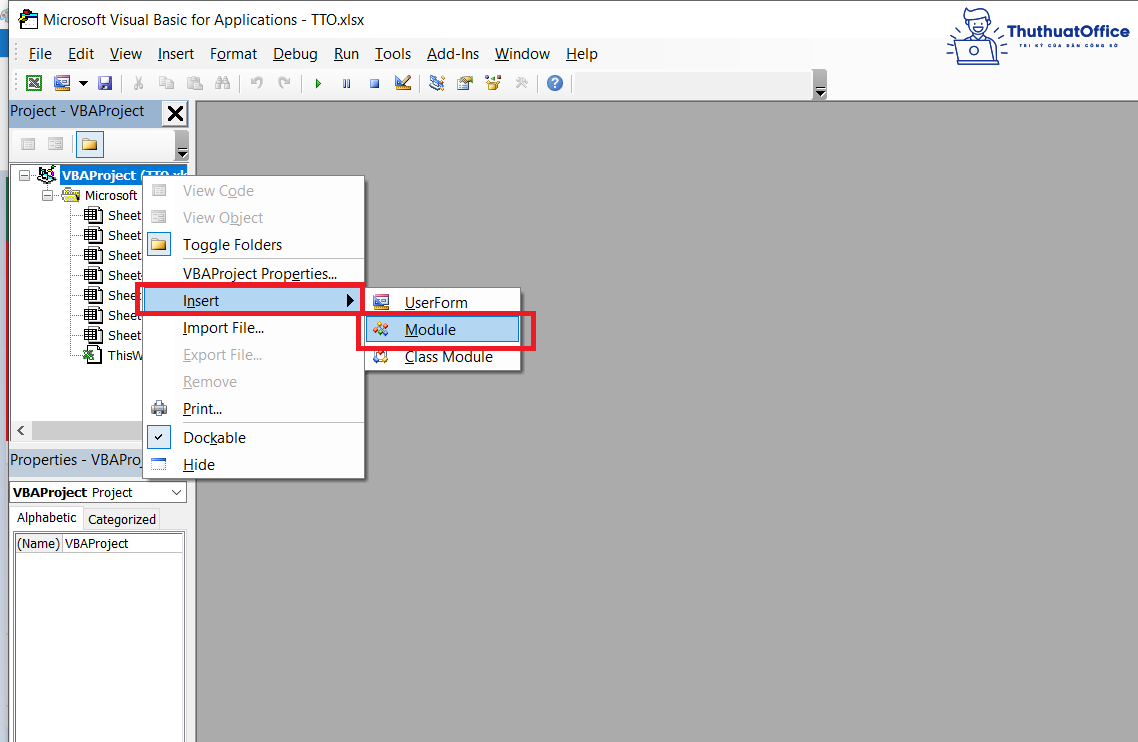
Nhập đoạn code vào Module mới và cho chương trình chạy. Vậy là bạn đã hoàn thành việc xóa dòng trống trong Excel nhờ vào công cụ VBA:
Sub DeleteAllEmptyRows()
Dim LastRowIndex As Integer
Dim RowIndex As Integer
Dim UsedRng As RangeSet UsedRng = ActiveSheet.UsedRange
LastRowIndex = UsedRng.Row – 1 + UsedRng.Rows.Count
Application.ScreenUpdating = FalseFor RowIndex = LastRowIndex To 1 Step -1
If Application.CountA(Rows(RowIndex)) = 0 Then
Rows(RowIndex).Delete
End If
Next RowIndexApplication.ScreenUpdating = True
End Sub
Hy vọng với 4 cách trên đây, bạn đã có thể dễ dàng xóa dòng trống trong Excel mà không tốn quá nhiều thời gian nữa. Đừng quên Like, Share bài viết cũng như ghé thăm Phanmemgoc.vn thường xuyên hơn để khám phá thêm nhiều bài viết hữu ích và nâng cao kỹ năng văn phòng của bạn hơn nữa.



