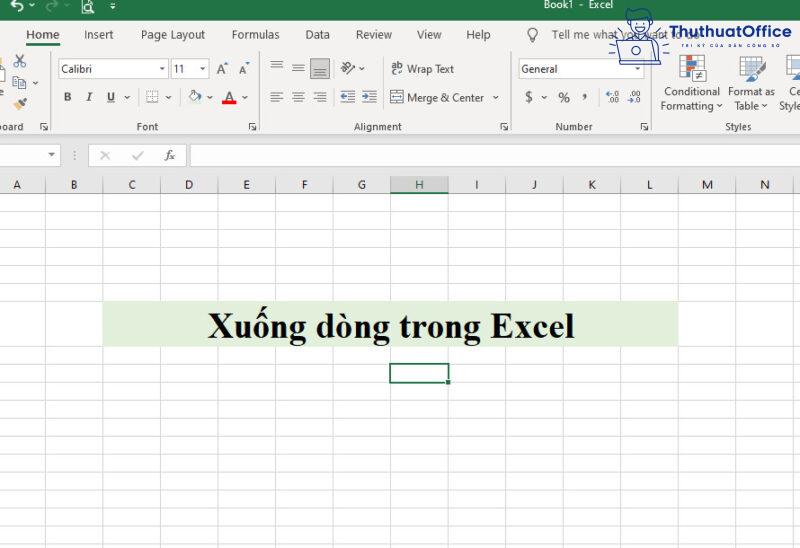3 cách xuống dòng trong Excel tưởng đơn giản mà không hề đơn giản
Trong quá trình làm việc với Excel chắc hẳn sẽ có những lúc bạn cần thực hiện thao tác xuống dòng trong Excel. Bạn chưa biết phải làm như thế nào, đừng lo bài viết này Phanmemgoc.vn sẽ cung cấp cho bạn những cách làm đơn giản và dễ hiểu nhất. Hãy cùng tìm hiểu nhé.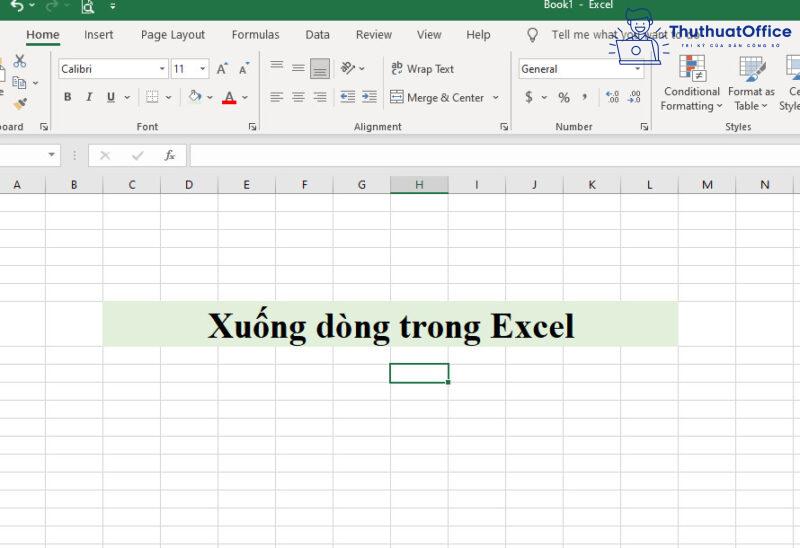
Cách xuống dòng trong 1 ô Excel
Cách xuống dòng trong 1 ô Excel trên Windows
Trên Windows nếu bạn cần viết nhiều dòng trong 1 ô Excel, để xuống dòng trong Excel, hãy dùng tổ hợp phím tắt Excel Alt + Enter. Cách này áp dụng cho tất cả các bản Microsoft Excel 2003, 2010 hoặc các phiên bản mới hơn. Bạn thực hiện các bước sau:
Bước 1: Bấm đúp vào ô mà bạn muốn chèn dấu ngắt dòng (kích chọn ô đó và nhấn F2 để vào trình chỉnh sửa).
Bước 2: Đưa con trỏ đến vị trí bạn muốn ngắt dòng trong ô đó.
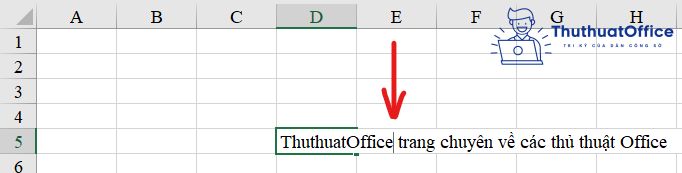
Bước 3: Để xuống dòng nhấn Alt + Enter để chèn dấu xuống dòng. Tất cả nội dung nằm bên phải con trỏ sẽ được đưa xuống một dòng mới trong cùng một ô tính. Có thể Excel sẽ tự động điều chỉnh độ cao của dòng.
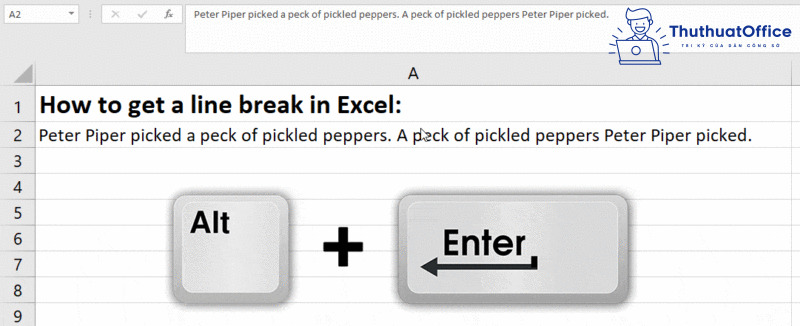
Cách xuống dòng trong 1 ô Excel trên Mac
Bạn sử dụng tổ hợp phím Control + Option + Enter để bắt đầu một dòng văn bản mới hoặc thêm khoảng cách giữa các dòng hay đoạn văn bản trong ô tính.
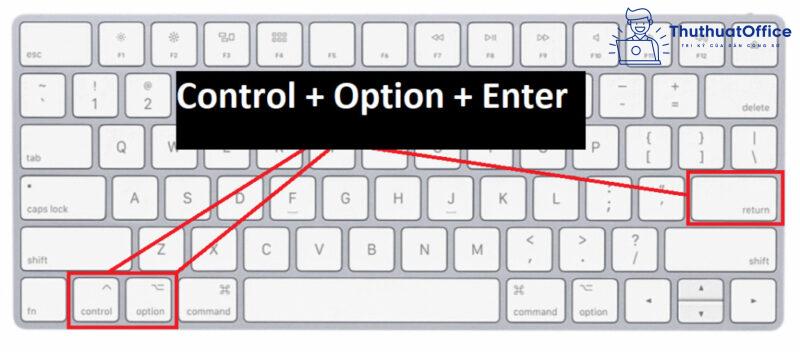
Cách xuống dòng trong Excel trên điện thoại
Bài viết sẽ hướng dẫn cho bạn cách xuống dòng trong Excel trên hai hệ điều hành di động phổ biến là Android và IOS.
Trước hết cùng tìm hiểu về cách xuống dòng trong Excel trên Android:
Bước 1: Chạm nhanh 2 lần vào ô bạn muốn ngắt dòng.
Bước 2: Nhấn vào nơi bạn muốn ngắt dòng, sau đó nhấn vào con trỏ màu xanh lam
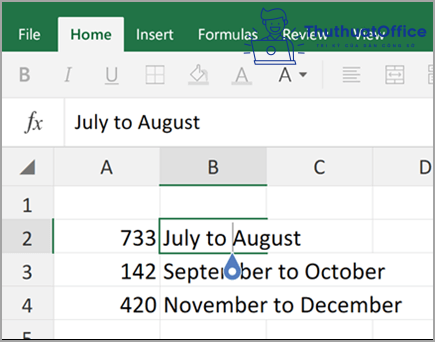
Bước 3: Nhấn vào New Line (Dòng Mới) trong menu xuất hiện. Như vậy bạn đã thao tác thành công việc xuống dòng của mình
Tiếp theo chúng ta cùng tìm hiểu về cách xuống dòng trong Excel trên iPhone, iPad. Bạn làm theo các bước sau:
Bước 1: Chạm đúp vào ô tính bạn muốn thêm dấu ngắt dòng vào đó.
Bước 2: Đưa con trỏ vào nơi bạn muốn ngắt dòng.
Bước 3: Trên bàn phím iPhone, iPad, nhấn giữ nút Shift sau đó nhấn nút Return để ngắt dòng nội dung trong ô tính trên ứng dụng Excel.
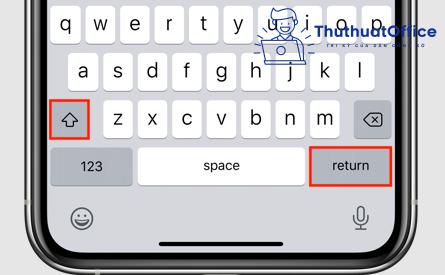
Cách ngắt dòng Excel bằng chức năng Justify
Justify là cách ngắt dòng văn bản hơi rườm rà nhưng nó sẽ đảm bảo rằng khi bạn in bảng tính ra giấy nó sẽ hiển thị hết các phần văn bản bị khuất khi xuống dòng bằng những cách khác. Bạn thực hiện theo các bước sau đây:
Bước 1: Bạn click chọn vào ô cần cho chữ xuống dòng.
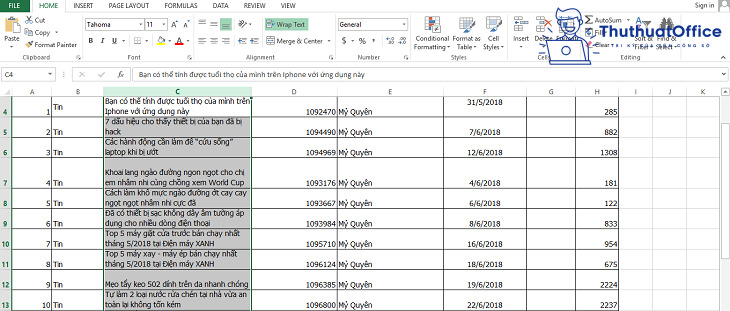
Bước 2: Sau đó bạn mở hộp thoại Format Cells lên. Để mở được hộp thoại Format Cells bạn có thể click chuột phải vào ô cần thực hiện và trong cửa sổ nhỏ bên cạnh bạn chọn Format Cells.
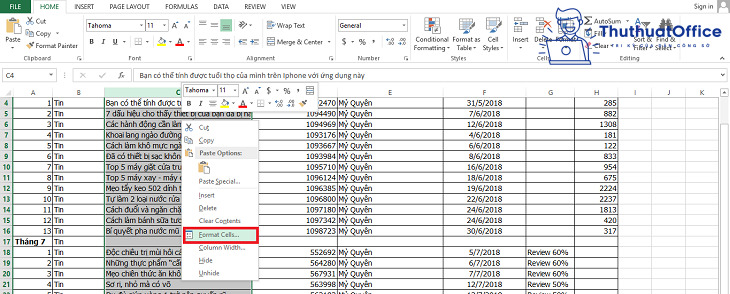
Cách thứ 2 để mở Format Cells là trên thanh công cụ trong ô Cells bạn chọn Format > Format Cells.
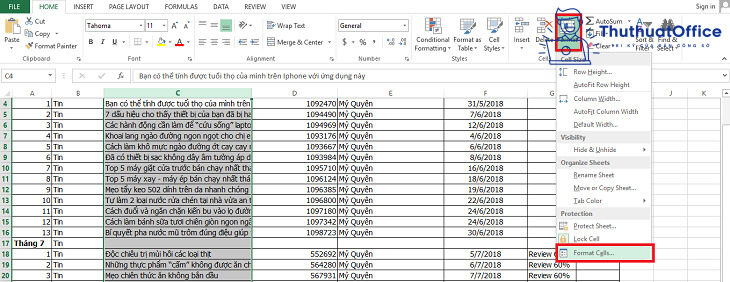
Hoặc với cách nhanh hơn bạn là click chọn ô cần xuống dòng, sau đó nhấn tổ hợp phím Ctrl + 1 là được.
Bước 3: Hộp thoại Format Cells mở lên, bạn chọn sang thẻ Alignment.
Tiếp theo trong hộp Horizontal bạn chọn mũi tên sổ xuống và click chọn Justify sau đó nhấn vào OK và bạn nhận được kết quả như mong muốn.
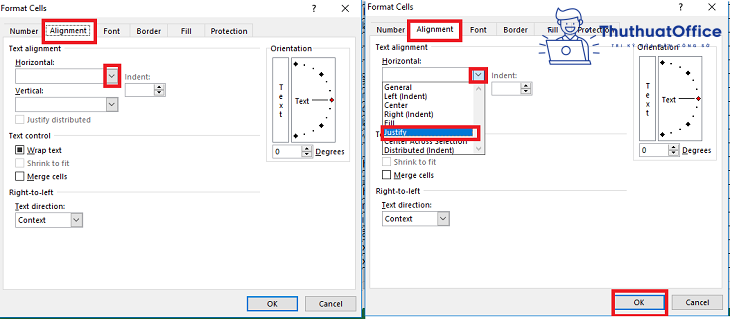
Cách hiển thị xuống dòng trong Excel Wrap Text
Để xem nhiều dòng trong một ô, bạn cần bật tính năng Wrap Text cho ô đó. Đối với điều này, chỉ cần chọn (các) ô và nhấp vào nút Wrap Text trên tab Home, trong nhóm Alignment. Trong một số trường hợp, bạn cũng có thể cần phải điều chỉnh độ rộng ô theo cách thủ công để đạt được sự hoàn chỉnh nhất.
Bạn thực hiện theo các bước sau đây:
Bước 1: Chọn ô hoặc các ô bạn muốn hiển thị tất cả các dòng nội dung trong đó.
Bước 2: Vào Home > Wrap Text.
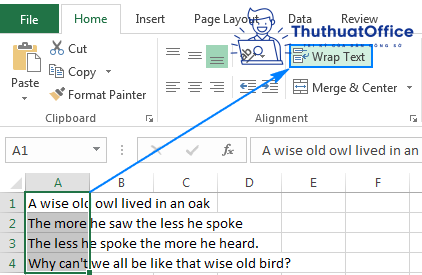
Bước 3: Điều chỉnh lại độ rộng của ô tính sao cho nội dung được hiển thị rõ ràng.
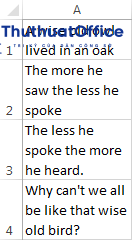
Như vậy, Phanmemgoc.vn đã hướng dẫn chi tiết cho bạn các cách xuống dòng trong Excel cực đơn giản và dễ làm.
Mong là những thông tin trong bài hướng dẫn cách xuống dòng trong Excel sẽ giúp ích cho bạn trong học tập và công việc. Hãy Like, Share và ghé thăm Phanmemgoc.vn thường xuyên để biết thêm nhiều thông tin nhé.